Гайд по стриму OBS для twitch
OBS - это программа для стрима, она бесплатана и скачаь ее можно по адресу: https://obsproject.com/, нажав на зеленую кнопку download.
В этой статье я рассмотрю установку и настройку OBS для сервиса стрима Twitch.tv.
Настройка OBS
Скачайте и установите программу. Далее открываем настройки -> Настройки.
В первой вкладке вбиваем свое имя пользователя (логин) из Twitch и нажимаем «добавить»:
Далее переходим на вкладку «Трансляция». Сервис вещания выбираем «Twitch / Justin.tv». После выбора этой опции OBS красными буквами напишет, что настройки неоптимальны для twitch. Чтобы не менять все эти настройки вручную – нажимаем кнопку «Оптимизировать». Осталось ввести Stream Key, его мы найдем в приборной панели в своем профиле на сайте Twitch.tv (точнее читайте ниже).
Чтобы перейти на страницу с ключем, заходим (на сайте Twitch.tv) в приборную панель (на английском dashboard):
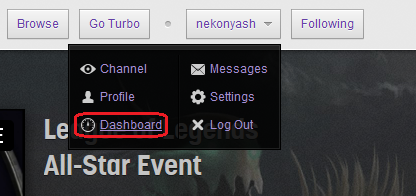
Там уже выбираем Stream Key, копируем длинный ключ и вставляем его в поле 2 на экране настроек «Трансляция».
На этом экране еще можно повыбирать сервера, с какого будет лучше идти, но мне было лень и я оставила тот, что по умолчанию.
На вкладке «Видео» можно выставить настройки разрешения экрана.
Теперь вы можете стримить!
Сцены и источники
Ответ на вопрос «А что же дальше?» лежит в сценах и источниках. Источник – это окно/программа/текст, которые будут отображаться на стриме. Сцена – это сохраненная группа источников. Скажем, мы можем сделать сцену из картинки, поверх которой наложена игра и сбоку видео. Для каждой из игр можно делать свои сцены со своими настройками.
Чтобы добавить источник щелкните по списку источников (на картинке обозначено зеленым) правой кнопкой мыши и выберите добавить и далее то, что вам нужно. Коротко пройдемся по пунктам:
- Окно – захват окна программы. Практика показала, что если игру можно захватить через этот пункт, то лучше так и захватывать.
- Рабочий стол – отображает весь рабочий стол и все ваши действия.
- Изображение – просто картинка.
- Слайд-шоу – картинки, которые переключаются по очереди.
- Текст – вывести любой текст на экран.
- Устройство захвата – веб-камера.
- Игра – если игры нет в списке окон, то она должна быть здесь. Если и здесь нет, то можно захватывать рабочий стол.
Чтобы перемещать источники, изменять их размеры – нажмите «Предпросмотр» и, затем, «изменение сцены»
После этого вы можете перемещать и растягивать источники на экране.
Сцена создается аналогично источнику. Я создаю отдельные сцены под каждую игры, так как для разных игр нужны разные настройки, источники и так далее.
Twitch
Приступая к стриму, можно столкнуться некоторыми стандартными проблемами: как сохранить видео, где сменить название стрима и т.д. Давайте рассмотрим и эти вопросы.
Как сделать, чтобы ваше видео сохранялось?
Заходим в настройки -> Channel&Videos, и ставим галочку напротив «Archive Broadcasts». Теперь после стрима в профиле вы можете посмотреть прошлые трансляции (Past Broadcasts), но они не будут храниться вечно. Чтобы сохранить уже записанную трансляцию – зайдите в нее, нажмите на шестеренку и выберите «Save forever».
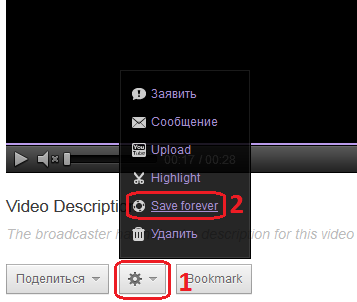
Как сменить название трансляции/игру?
Зайдите на свой канал по адресу http://www.twitch.tv/[ваш ник] и нажмите Edit рядом с названием игры.
Как удалить записанное видео?
Зайдите по адресу http://www.twitch.tv/nekonyash/dashboard/recorded, наведите на видео, которое желаете удалить и справа появится ссылка «Удалить» (Delete).
Примечание
OBS не работает на Windows XP. Если вы хотите стримить, и при этом принципиально не хотите переходить на более новые версии операционной системы используйте программу для стрима Xsplit.
Смотрите также
Заключение
В данном руководстве мы лишь коротко прошлись по основным настройкам стрима. Как показывает практика, да деле, при первых попытках стрима вылезает куча проблем – то стрим лагает, то OBS вылетает с ошибкой, то еще что-нибудь происходит.
Плюс к этому, успешно начав стримить вам захочется чтобы стрим смотрело как можно больше зрителей – а для этого нужно настраивать трансляцию стрима сразу на нескольких стрим-порталах одновременно (например на twitch.tv и goodgame.ru) – что также вынуждает разбираться в новых настройках и новых сервисах.
Будьте готовы долго разбираться, читать различные гайды, пробовать запуски стрима с разными настройками и т.д.
Смотрите также: | ||
|
|
|
Комментарии
|
 +4
+4

|
|||||||
|
 +4
+4

|
|||||||
Реклама:


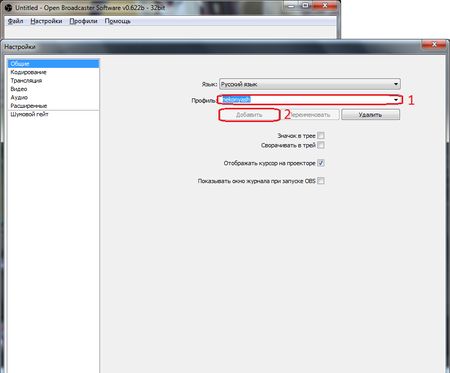
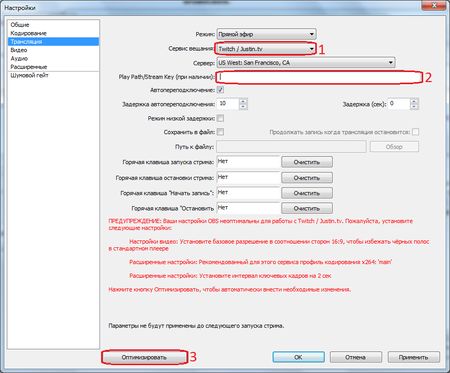
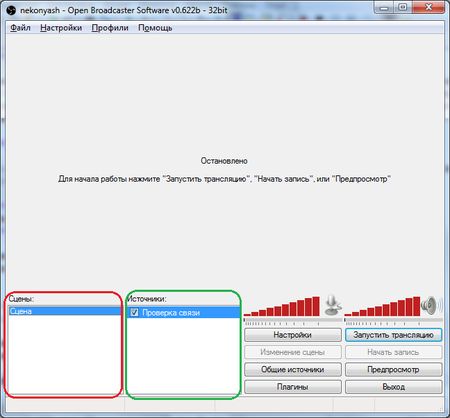
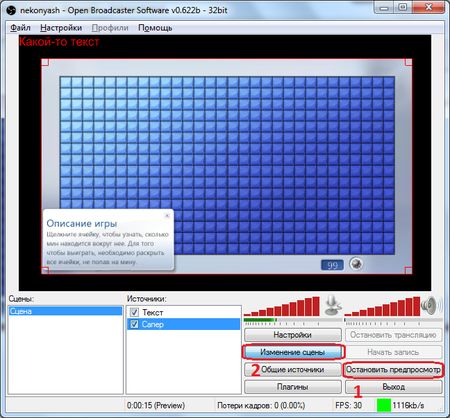




Ответить